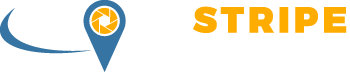Learning the DroneStripe Platform
How-to Videos
If you’re just getting started with DroneStripe or you can’t remember how to do something, you’ll likely find a how-to video to get you back on track! Can’t find what you’re looking for? Please post your questions to the Features and Suggestions Group.
Members & Vendors – The Difference
The difference between Members and Vendors is; Members are individuals that have joined the DroneStripe community but have not set up a store. Vendors are members who are a part of the community but have taken an additional step to become a vendor, which allows them to set up a storefront. To request more How-To videos, please visit the Features & Suggestions Group and post your request there.
For DroneStripe Members
Watch the Video
- Select Classifieds from the top menu.
- Click ‘New Item’ from either the banner or body content area
- Provide a title that includes a price, content that describes your item and a picture of your item.
- Check off the box that says Notify me of replies via email so that you are informed of when there is interest
- Click ‘Post’
Watch the Video
- Ensure that you are logged in, then select My Profile from your profile drop down in the top menubar
- Click the button ‘Edit Profile’ (in the body content area)
- At the bottom you’ll see Profile Type – drop that down and select your desired profile type.
Watch the Video
- There are different ways to add photos and videos to your member profile. You can opt to add a status notification in the Activity Feed which includes media, or you can add photos & video through your profile.
- Drop down your name in the top menubar and select ‘My Profile’
- In the menu below your profile picture, select either Photography or Video and add your media there. You can also create albums.
Watch the Video
- Drop down your name from the top menubar and select ‘My Profile’
- Click right in the Profile picture area to add a photo.
- Click right in the Banner area to add a banner image.
Watch the Video
- In the navigation bar, drop down ‘Community’ and select ‘Members’.
- Within a members display, you will see three options, a person icon, a mail icon and the word ‘Follow’. Select how you’d like to reach out!
- Once the member receives your notification they can send back a message or approve the connection request.
Watch the Video
- Drop down your name from the top menu bar and select My Profile
- Once there, click the ‘Edit Profile’ button on the right or ‘Profile Details’ on the left.
- Update your information and be sure to SAVE.
For DroneStripe Vendors
Watch the Video
- Once you’ve signed up to be a Vendor, you’ll want to make your storefront look nice. To add a banner, click your name in the top menubar and select ‘My Store’
- You are now in your Store Dashboard. In the left menu, select ‘Settings’.
- In this section you can add another profile picture, a store banner and more information.
Watch the Video
- Once you’ve signed up to be a Vendor, the easiest way to find out what your Store URL is, navigate to ‘Vendor Hub’ in the main navigation and select ‘Search Vendors’.
- Find and select yourself from the list.
- Once the new page has opened, note the URL in your browser window’s address bar – copy that and send it to all your friends and family! That is your direct store link.